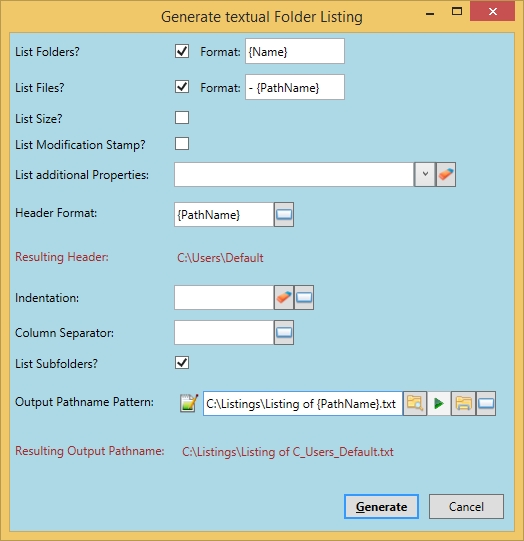|
Folder Analyzer (of the 'File Center' tab) can help you with the following questions:
- What is using up your drive space resp. what are the sizes of all the folders inside a folder or drive? You can sort the list of all folders by size, by the amount of files in them or by the amount of folders in them. File Explorer can't display the size of more than one folder at a time.
- What folder contains the most files?
- How many files and folders are inside a folder, in depth?
- What is the biggest file or folder inside a folder, optionally inside a size range?
- Which file or folder is the most recently changed and when was that (optionally in a size range)? Useful example: After playing a game you would like to know where the savegame file is, maybe for transferring it to another computer or to back it up. Also for security reasons it's interesting to see what was modified just recently. Besides, check out also File Monitor to answer such questions.
- Select all empty files and folders and perhaps throw them into the trash
- See all hidden files and how much space they take up. But be warned: Hidden files have a technical reason to be hidden. You are strongly advised NOT to delete any of these files . There is also a warning dialog in Mighty Desktop that will pop up.
- How can I safely delete private files in the temporary folder that were exported out of an app like an archive or password safe? Without Folder Analyzer this can be quite complicated because they can have been put into a deep subfolder. Just drop "%temp%" in the folder box (predefined) and sort by column 'Modification of the Newest File'.

Notes:
- The tooltip on an item displays a huge amount of info about a file
- Navigate into depth by Double-clicking on the biggest or newest folder
- Navigate up to the containing folder by using the "Folder Up" button
- You can activate Folder Analyzer also by right-clicking on a folder in File Explorer.
In the resulting list you can open all the items with a double-click (eg. text files, pictures, archives, folders aso.), you can see the Windows properties dialog of File Explorer of them (for example for checking certificate info), you can view it in Binary File Viewer and you can also navigate between the folders easily. Since the list took a long time to build up it will be saved if you close and reopen Mighty Desktop.
Textual Folder Listings
As an additional option, Folder Analyzer can also create a textual representation of the contents of a folder. The filter criteria entered above, such as file size, etc., are also applied to this process. The list to be produced can be customized very widely.
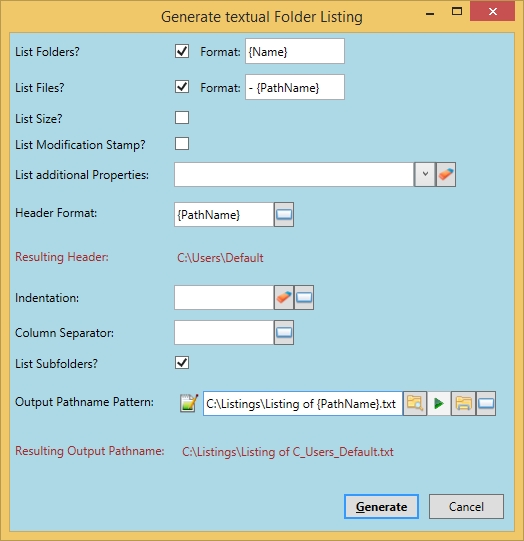
For example, you can get this:
- A hierarchically indented list of folders and files
- A hierarchically indented list of the folder hierarchy
- A flat list of all files and/or folders with or without full path
- An extremely fast overview of all folders and/or file sizes
- An extremely quickly created overview of the modification times of all items
- Make the listings either for the whole hierarchy or also only for the top folder
- Generate a tab- or space-separated list as well as CSV
- List any values visible in the File Explorer
Notes:
- The creation has been optimized for high speed. However, whenever additional File Explorer values are specified, the speed breaks down extremely. The File Explorer seems to be implemented extremely inefficiently for this query. No speedup solution could be found.
|