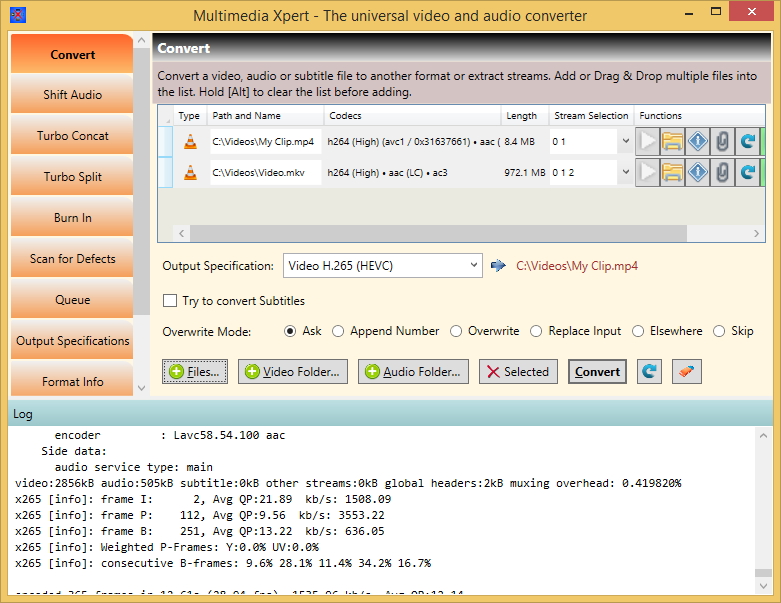|
|
Multimedia Xpert can convert between a massive number of audio formats. It can be viewed as the universal audio converter. If your player can't play an audio, no problem, Multimedia Xpert can fix that. At this time it supports
and the numbers are constantly growing. What is most important: The algorithms are reliable! Here are some frequently used conversions:
Multimedia Xpert is near to converting anything to anything correctly. It can be extremely frustrating if you can't hear something or just get an error message after a long processing. Also, not everybody would like to install a different converter for each single audio format whereas there exists a program which can do it all, and with high reliability. Mass conversionMultimedia Xpert is specifically designed to convert many files in a single pass without user input. As a specialty, it can also convert files directly in place. More info about that in overwrite management. Making file sizes smallerA conversion can be used for making file sizes smaller to bring down upload/download times. To achieve this you can reduce the bit rate of the audio. Repairing partially damaged filesSometimes audio files get damaged during the transfer or transport by USB stick or other medium. If the damages are not too big there is a good chance that a music file can be repaired. Just convert it to the same format. The conversion algorithms are quite tolerant and will recover whatever possible. You will end up with a file that has some parts skipped but at least it's a fully valid one which can be played by every music player without any problems. Multimedia Xpert simplifies such conversions by a built-in Inplace Replacement method that doesn't require entering a new name. Selecting and/or adding streamsIn the past streams were called "tracks", but today the word stream is more common. During the conversion, you have the option to pick some streams/tracks from the input and at the same time add new ones ( Clipping audioSometimes you would like to remove a part on the start or end. You can do this by switching to the Output Specification page and entering an extraction range. Listening to the converted mediaAfter a conversion the green buttons in the grid will perform some functions on the converted output. We recommend
Solutions for conversion problems
|
|