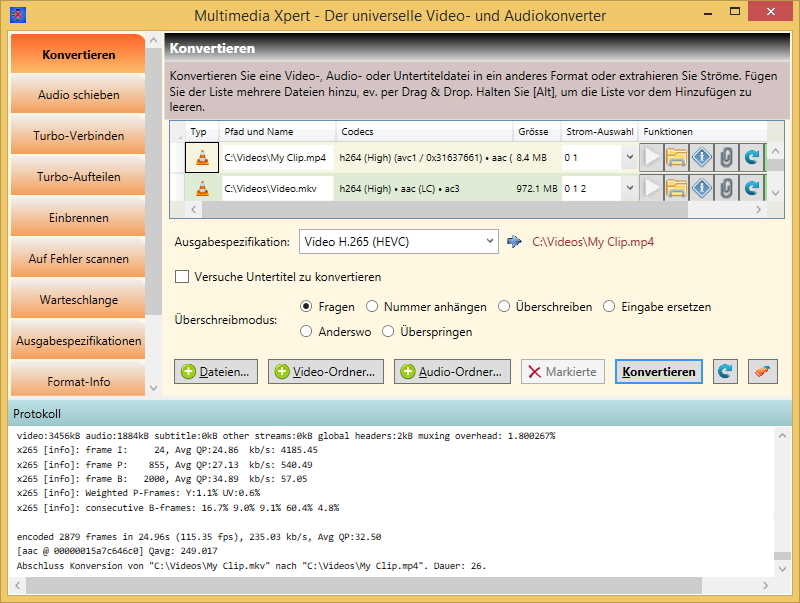|
Multimedia Xpert kann zwischen einer riesigen Anzahl von Videoformaten umwandeln. Man könnte es auch als den Universellen Videokonverter bezeichnen. Wenn Ihr Player eine Datei nicht abspielen kann, kein Problem, MultimediaXpert kann es richten: Zu diesem Zeitpunkt werden unterstützt
und die Zahlen wachsen ständig. Was aber am wichtigsten ist: Die Algorithmen funktionieren zuverlässig! Hier ein paar der am häufigsten verwendeten Umwandlungen:
Multimedia Xpert ist nahe daran, alles in alles korrekt umwandeln zu können. Es kann sehr frustrierend sein, wenn man nach einer langen Umwandlungzeit nur einen schwarzen Bildschirm oder eine Fehlermeldung zu sehen bekommt. Ausserdem möchte nicht jedermann für jedes einzelne Format ein eigenes Programm installieren müssen, wenn es doch eines gäbe, das gleich alles kann, und auch noch mit hoher Zuverlässigkeit. MassenkonversionMultimedia Xpert ist speziell darauf ausgelegt, viele Dateien in einem einzigen Durchlauf ohne Benutzereingabe konvertieren zu können. Als Spezialität kann es auch Dateien direkt an Ort umwandeln. Mehr Infos darüber im Überschreibe-Management. Dateigrössen verkleinernEine Konversion kann auch dazu gebraucht werden, um Dateien zu verkleinern, was wiederum zu kürzeren Upload/Download-Zeiten führt. Um das zu erreichen kann man die Bitrate, Bildfrequenz (Bildrate, Frame-Rate) oder Bildgrösse verkleinern. Reparatur von teilweise beschädigten Dateien Manchmal werden Mediendateien während des Transports bzw. Downloads beschädigt. Externe Medien wie USB-Stick und DVDs sind manchmal unzuverlässig. Wenn die Schäden nicht allzu groß sind, besteht eine gute Chance, dass eine Datei repariert werden kann. Wandeln Sie sie einfach in das gleiche Format um. Die Umwandlungsalgorithmen sind sehr tolerant und holen diejenigen Daten zurück, die noch vorhanden sind. Sie werden am Ende eine Datei haben, bei der die defekten Teile übersprungen sind, aber zumindest ist es dann eine voll gültige, von jedem Media Player ohne Probleme abspielbare Datei. Audio extrahierenDie Konversions-Seite kann auch benutzt werden, um Audiospuren im Video in eine Audiodatei zu extrahieren. Das ist gerade bei Musikvideos eine spannende Anwendung. Es wird von vielen Leuten auch eingesetzt, um Vorträge vor einem Publikum von Video in Audio umzuwandeln. Häufig gibt es da nur wenig zu sehen und sie taugen deshalb sehr gut als Podcasts während Sportaktivitäten oder Reisen. Im Zusammenhang mit dem Extraktionsbereich in der Ausgabespezifikation kann auch nur ein Teil extrahiert werden, zB. ein schöner Song im Abspann eines Kinofilms. Um das zu machen, schalten Sie um auf den Ausgabe-Spezifikations-Tab und wählen bzw. erfassen Sie eine Spezifikation vom Typ 'Audio'. Ströme auswählen und/oder hinzufügen Früher sagte man Spuren dazu, heute ist das Wort Strom eher gebräuchlich. Bei der Umwandlung kann man sowohl Ströme aus der Eingabedatei herauspicken und gleichzeitig neue Ströme hinzufügen ( Extrahieren von Untertitelströmen Wenn Ihre Eingabedatei Untertitelströme enthält, können Sie alle mit einem einzigen Klick extrahieren. Jeder Untertitelstrom wird in eine einzelne Datei neben der Eingabedatei gespeichert. Dazu müssen Sie zunächst eine Ausgabespezifikation vom Typ 'Untertitel' auswählen und dort das gewünschte Untertitelformat eintragen. Dann erhalten Sie im Konversions-Fenster einen neuen Knopf 'Untertitel extrahieren'. Konvertierte Medien anschauen bzw. hörenNach einer Konversion können die grünen Buttons in der Liste verwendet werden, um etwas mit dem Resultat zu machen. Wir empfehlen
Lösungen für Konversionsprobleme
|
|