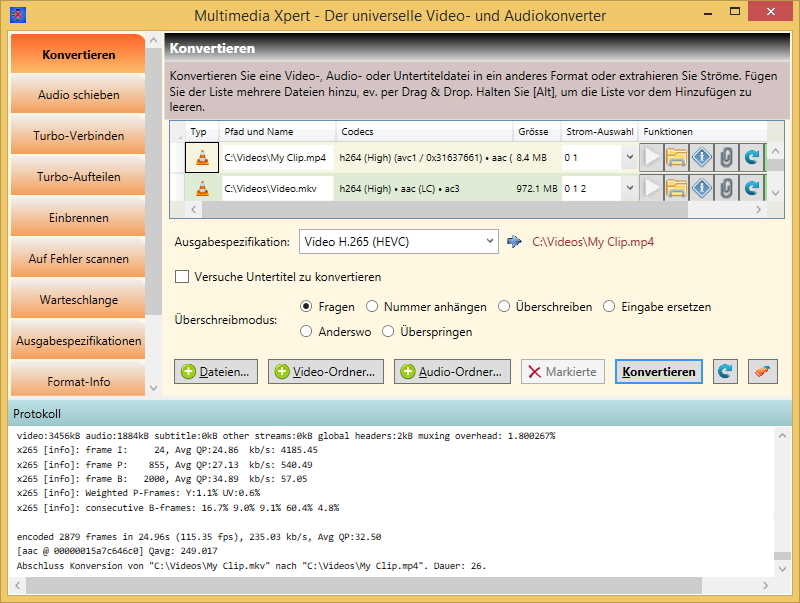| |
Video- oder Audiodateien kleiner machen
Sie können die Registerkarte Konvertierung des Multimedia Xpert auch verwenden, um ein Video oder eine Audiodatei zu verkleinern. Aber einfach ein Komprimierungsprogramm über die Datei laufen zu lassen, wird in den meisten Fällen nicht funktionieren, da eine Multimediadatei durch ihre Architektur bereits ein komprimiertes Format ist. Und die Komprimierung wurde sogar speziell für Multimediadaten entwickelt, anders als die Algorithmen eines Komprimierungsprogramms. Wenn Sie versuchen, die Datei mit einem Komprimierungsprogramm zu komprimieren, wird sie ungefähr gleich gross bleiben oder kann sogar grösser werden. Die einzige Möglichkeit, die Sie haben, ist, die Qualität oder den Inhalt der Datei zu reduzieren. Dazu haben Sie folgende Möglichkeiten:
- Ungenutzte Ströme entfernen: Wechseln Sie auf die Registerkarte Konvertieren und wählen Sie Ihre Mediendatei aus. In der Spalte " Stromauswahl" sehen Sie nun die darin enthaltenen Video- und Audioströme. Audioströme in einer Videodatei haben normalerweise den dreibuchstabigen ISO-Sprachcode direkt nach der Stromnummer, z. B. "#1: (eng),.....". In diesem Fall wäre Strom Nummer 1 in englischer Sprache. "(und)" steht für "undefiniert" und kann alles sein. Sie können auch auf
 drücken, um weitere Informationen zu erhalten. Wählen Sie alle Ströme aus, auf die Sie verzichten können, z. B. die fremdsprachigen, und entfernen Sie das Häkchen in deren Kästchen. Manchmal enthält ein Video denselben Inhalt auch noch in einem anderen Format kodiert. Sie können auch einen dieser Ströme entfernen. Wie Sie Ströme ohne langsame Konvertierung entfernen können, erfahren Sie hier. drücken, um weitere Informationen zu erhalten. Wählen Sie alle Ströme aus, auf die Sie verzichten können, z. B. die fremdsprachigen, und entfernen Sie das Häkchen in deren Kästchen. Manchmal enthält ein Video denselben Inhalt auch noch in einem anderen Format kodiert. Sie können auch einen dieser Ströme entfernen. Wie Sie Ströme ohne langsame Konvertierung entfernen können, erfahren Sie hier.
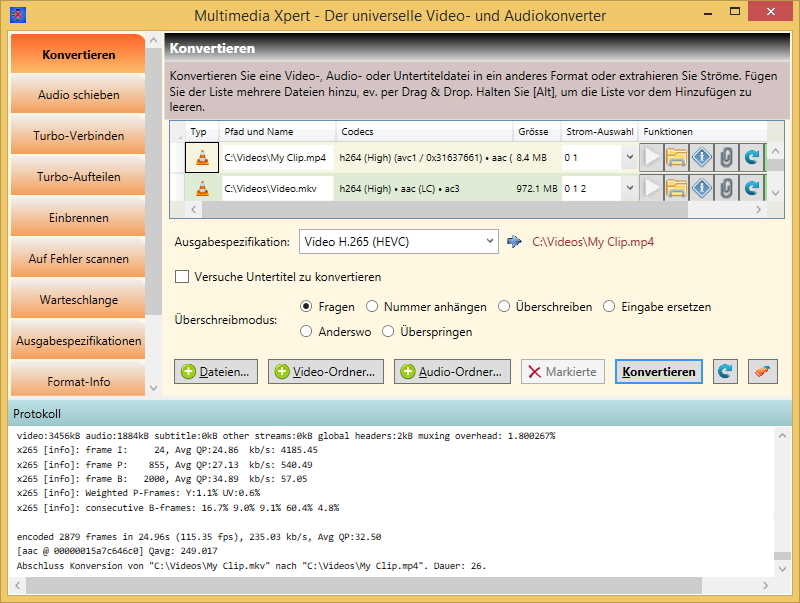
- Sie können ein anderes Ausgabeformat wählen, das besser komprimiert, indem Sie eine andere 'Ausgabespezifikation' auswählen. Wenn Ihr Video beispielsweise ein MP4-Video ist, können Sie es in H.265 (=HEVC) konvertieren, um eine um 20 % kleinere Datei zu erhalten. Beachten Sie jedoch, dass dieses Format nicht so breit unterstützt wird wie H.264. Ältere Hardware verwendet Chips, die H.264, aber nicht H.265 verarbeiten können, und in Windows 10 muss der Benutzer manuell einen Codec hinzufügen, um H.265 abspielbar zu machen (oder er installiert einen Player wie VLC). Wenn Ihre Datei eine Audiodatei wie wav ist, können Sie "Audio MP3" auswählen, das viel besser komprimiert und auch noch grössere Kompatibilität aufweist.
- Medium abschneiden: Wenn Sie auf einen Teil am Anfang oder Ende verzichten können, wechseln Sie zur Registerkarte Ausgabespezifikation und geben Sie die entsprechenden Zeitindizes in die Felder rechts von 'Extraktionsbereich' ein. Lesen Sie hier mehr darüber.
- Reduzieren der Qualität: Sie können die Datenmenge in der Mediendatei erheblich verringern, wenn Sie in der Ausgabespezifikation entweder die 'Bitrate', 'Qualität', 'Bildrate', 'Höhe'/'Breite' oder das 'Pixelformat' verringern. In diesem Fall muss das Video konvertiert werden, was bedeutet, dass die Felder 'Video-Codec' und 'Audio-Codec' ausgefüllt werden müssen. Seien Sie jedoch gewarnt, dass nur 'Video-Bitrate' und 'Audio-Bitrate' die Kompatibilität mit den Playern, die das Video später abspielen werden, nicht beeinträchtigen. Eine niedrigere 'Bitrate' kann von (vielleicht?) allen Playern verarbeitet werden, während niedrigere Bildraten, kleinere Bildgrößen und vor allem unterschiedliche 'Pixelformate' dazu führen können, dass das Video nicht abgespielt werden kann. Beim 'Pixel Format' ist ein Format mit 8 Bit der Standard. Wenn Sie ein MPEG-Video mit 10 oder sogar 12 Bit Pixeltiefe haben (wie z.B. Amazon Video), können Sie auf 8 Bit herunterschalten, indem Sie das Pixelformat "yuv420p" wählen. Wie man zwischen den Farbtiefen konvertiert, wird hier beschrieben.
Zusammenfassend gilt: Je kleiner einer der oben genannten Werte ist, desto kleiner wird Ihre Medien-Datei.
Tipp: Um die Qualität der Ausgabe zu testen, konvertieren Sie einfach 20 Sekunden, indem Sie "20" in das rechte Feld des 'Extraktionsbereichs' in der Ausgabespezifikation eingeben.
|